'Open in windows explorer' option grayed out in SharePoint on Office 365 using a mac. Trying to move a document appearing on the front page of the team site to a specific document library. 2020-2-2 However, when I click on folders, the 'Download a Copy' option is greyed out. However, there is a workaround for connecting to a SharePoint site on Mac OS. This application is called Microsoft Document Connection. Note: Make sure that Office 2008 for Mac is upgraded to Office 2008 for Mac SP2 (version 12.2.0).
- Microsoft Document Connection Mac Sharepoint Greyed Out In 2017
- Microsoft Document Connection Mac Sharepoint Greyed Out In 2016
For more information about the SharePoint Online Management Shell, go to What is the SharePoint Online Management Shell? Add your SharePoint Online sites or Open with Explorer URL to trusted sites. Make sure that the SharePoint Online or Open with Explorer URL is added to your trusted sites zone in Internet Explorer. To do this, follow these steps. 2017-9-1 Hi All, I've got a user running macOS Sierra version 10.12.6 using office 2017 (she installed it through an office 365 account So I think its the latest version. I've tried to get her sharepoint running using the 'Microsoft Document Connection' app but the 'connect to a sharepoint site is greyed out. 2020-3-16 Creating and editing SharePoint files in Windows is easy with SharePoint Designer but, if you are a Mac user, you are in a tough position. In this article, we will explain how you can save time and get access to all the files and folders needed to customize SharePoint sites from your Mac.
-->Introduction
This article discusses how to troubleshoot issues that you may experience when you use the “Open with Explorer” command in SharePoint Online.
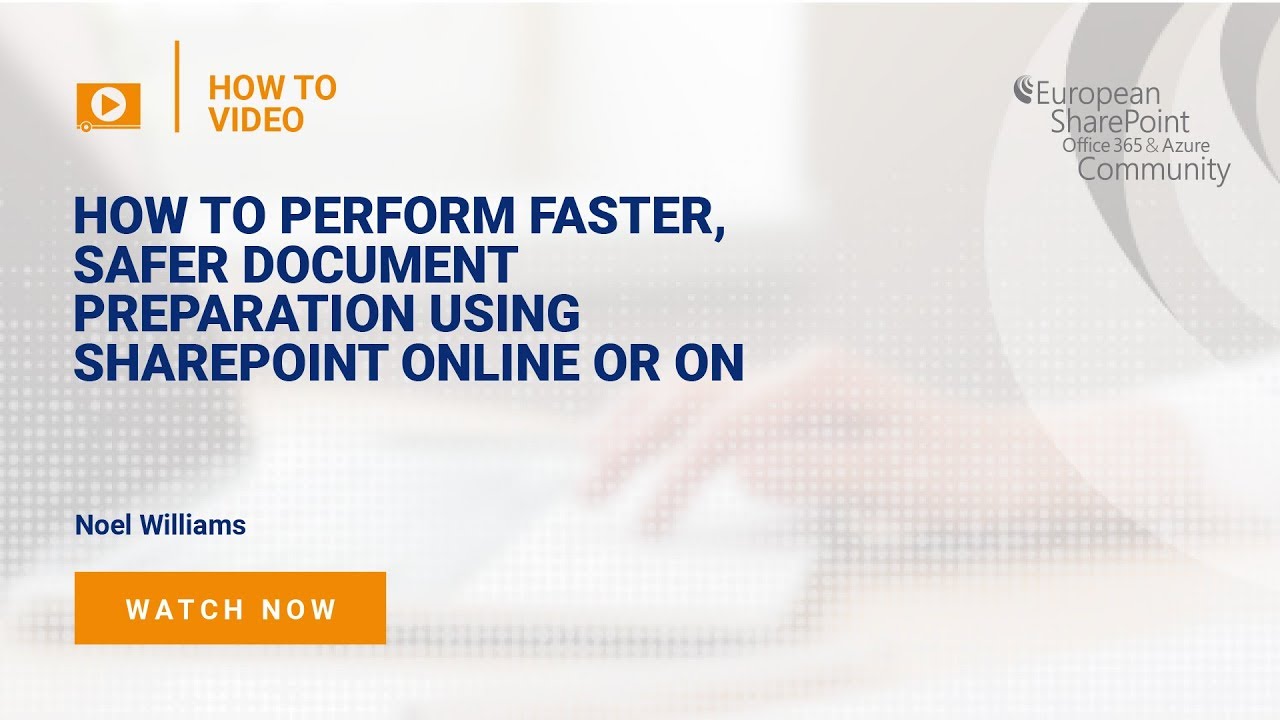
Note
The Open with Explorer command doesn't work in the Microsoft Edge browser.
For more information about how to copy or move library files by using 'Open with Explorer,' go to Copy or move library files by using Open with Explorer.
Symptoms
When you browse to a SharePoint Online document library, you may receive intermittent connectivity issues, and you may receive one of the following error messages:
Your client does not support opening this list with Windows Explorer.
We're having a problem opening this location in File Explorer. Add this web site to your Trusted Sites list and try again.
We're having a problem opening this location in File Explorer. To open with File Explorer, you'll need to add this site to your Trusted Sites list and select the 'Keep me signed in' check box when you sign in to the SharePoint Online site. For more information, see https://support.microsoft.com/kb/2629108.
We're having trouble opening this library in File Explorer. Syncing this library will give you a better experience.
Resolution
Use the following troubleshooting procedures to resolve common issues that occur when you use the 'Open with Explorer' command.
Authenticate to Office 365
Make sure that you're authenticated to Office 365. To do this, use one of the following methods.
Method 1: Use 'Keep me signed in'
Sign in to the SharePoint Online site by using your Office 365 work or school account credentials. When you do this, make sure that you select the Keep me signed in check box.
Note
If you didn't previously select this setting, you might find that you're already signed in when you browse to a SharePoint Online site or the Office 365 portal. In this case, you must first sign out and then sign in again by having the *Keep me signed in check box selected. To do this, follow these steps:
- On the Office 365 ribbon, select the arrow next to your user name.
- Select Sign out.
- Close all browser windows.
- Browse to the Office 365 portal.
- Select the Keep me signed in check box, enter your Office 365 work or school account credentials, and then select Sign in (if it is necessary).
- Open a document library in Explorer view.
Method 2: Use a persistent cookie
You can use the UsePersistentCookiesForExplorerView parameter for the Set-SPOTenant cmdlet that's used in the SharePoint Online Management Shell. This lets SharePoint issue a special cookie that will allow the Authenticate to Office 365 feature to work even if Keep Me Signed In isn't selected.
After this parameter is enabled, you are prompted by a dialog box when you select Open with Explorer in SharePoint Online, as shown in the following screenshot. After you select This is a private computer, the persistent cookie is stored. Therefore, you no longer have to select Keep me signed in.
Important
This method should be used only on a private computer.
Note
Microsoft word lined paper template for mac 2017. If you receive an Internet Explorer Security message that says, 'A website wants to open web content using this program on your computer,' it's likely that SharePoint Online isn't added to the trusted sites zone in Internet Explorer. See the 'Add your SharePoint Online sites to trusted sites' section of this article for more information about how to add SharePoint Online to your trusted sites.
For more information about the UsePersistentCookiesForExplorerView parameter and the persistent cookie, go to Set-SPOTenant.
For more information about the SharePoint Online Management Shell, go to What is the SharePoint Online Management Shell?
Add your SharePoint Online sites or Open with Explorer URL to trusted sites
Make sure that the SharePoint Online or Open with Explorer URL is added to your trusted sites zone in Internet Explorer. To do this, follow these steps:
Start Internet Explorer.
Depending on your version of Internet Explorer, do one of the following:
- Select the Tools menu, and then select Internet options.
- Select the gear icon, and then select Internet options.
Select the Security tab, select Trusted sites, and then select Sites.
In the Add this website to the zone box, enter the URL for the website that you want to add to the Trusted sites zone, and then select Add. The URL will be for one of the following websites:
- SharePoint Online
- OneDrive for Business
- Open with Explorer (uses a -files or -myfiles format)
For example, enter https://<contoso>.sharepoint.com and https://<contoso>-files.sharepoint.com for a site. Or, enter https://<contoso>-myfiles.sharepoint.com and https://<contoso>-my.sharepoint.com for a OneDrive for Business library.
Note
In this example, contoso represents the domain that you use for your organization.
Repeat this step for any additional sites that you want to add to this zone.
To make sure that 'Open with Explorer' works correctly, you must include the SharePoint site URL or the OneDrive for Business URL in addition to the '-files' (for a site) URL or the '-myfiles' (for a OneDrive for Business library) URL.
After you add each site to the Websites list, select Close, and then select OK.
Check the status of the WebClient service
Make sure that the latest Windows updates are applied. If all the latest updates are applied but the issue persists, make sure that the WebClient service is running. To do this, follow these steps:
Follow the appropriate steps for your operating system:
- For Windows XP, Windows Vista, or Windows 7, click Start, click Run, enter services.msc, and then press Enter.
- For Windows 8, select Start, enter services.msc, and then press Enter.
- For Windows Server 2008 or Windows Server 2012, select Start, enter services.msc, and then press Enter. If the WebClient service isn't present, you must first install the Desktop Experience. For more information about how to install the Desktop Experience, go to Install Desktop Experience.
In the list of services, locate the WebClient service, and then make sure that its status in the Status column is set to Started. If the status isn't set to Started, double-click the WebClient service to open the WebClientProperties dialog box, select Start, and then select OK.
Note
If the Startup Type for the WebClient service is set to Disabled, the Open with Explorer button doesn't function correctly, and you cannot start the service. To enable the service, go to the WebClient Properties dialog box, select the list option for the Startup type setting, and then select either Manual or Automatic. Next, select Apply, select Start to start the service, and then select OK.
Apply hotfix for Internet Explorer 10 on Windows 8 or Windows 7
If you're running Internet Explorer 10 on Windows 8 or Windows 7, a hotfix has been released to resolve this issue. For more information, go to Error when you open a SharePoint Document Library in Windows Explorer or map a network drive to the library after you install Internet Explorer 10.
More information
For more information about how to work with site library files in File Explorer, see Ways to work with site library files in File Explorer.
For more information about how to work with the WebClient service, see the following Knowledge Base articles:
Still need help? Go to the Microsoft Community.
-->This article is for global and SharePoint admins in Office 365 who want to control user access to SharePoint and OneDrive data on unmanaged devices. Idle session sign-out lets you specify a time at which users are warned and subsequently signed out of Office 365 after a period of browser inactivity in SharePoint and OneDrive.
Note
Idle session sign-out applies to the entire organization and can't be set for specific sites or users.
Idle session sign-out is one of a number of policies you can use with SharePoint and OneDrive to balance security and user productivity and help keep your data safe regardless where users access the data, what device they're working on, and how secure their network connection is. For more ways to control access in SharePoint and OneDrive, see How SharePoint and OneDrive safeguard your data in the cloud.
The idle session sign-out experience
When a user is inactive in SharePoint and OneDrive for a period of time you specify, they'll see this message:
Note
Activity is counted as requests sent to SharePoint, such as clicks. Moving the mouse and scrolling are not counted as activity.
If they don't click Continue, they'll be automatically signed out and will see this screen:
Note
If a user is active in another Office 365 service (such as Outlook), but inactive in SharePoint and OneDrive, they'll be signed out across Office 365. If a user has multiple tabs to OneDrive and SharePoint sites open at the same time, they won't be signed out unless they are inactive on all the sites. > Users won't be signed out if they selected to stay signed in when they signed in. For info about hiding this option, see Add company branding to your sign-in page in Azure AD. Users won't be signed out on a managed device (one that is compliant or joined to a domain), unless they're using inPrivate mode or a browser other than Edge or Internet Explorer. If they use Google Chrome, you need to use an extension to pass the device state claim. For more info about device state claims, see Azure AD conditional access settings.
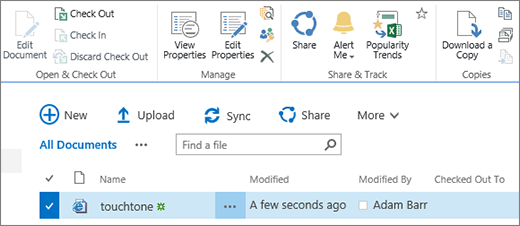
Specify idle session sign-out settings in the new SharePoint admin center
- Go to the Access control page of the new SharePoint admin center and sign in with an account that has admin permissions for your organization.
Note
If you have Office 365 Germany, sign in to the Microsoft 365 admin center, then browse to the SharePoint admin center and open the Access control page.
If you have Office 365 operated by 21Vianet (China), sign in to the Microsoft 365 admin center, then browse to the SharePoint admin center and open the Access control page.
Select Idle session sign-out.
Turn on Sign out inactive users automatically, and then select when you want to sign out users and how much notice you want to give them before signing them out.
Select Save.
Specify idle session sign-out settings by using PowerShell
Download the latest SharePoint Online Management Shell.
Connect to SharePoint Online as a global admin or SharePoint admin in Office 365. To learn how, see Getting started with SharePoint Online Management Shell.
Run the following command at the SharePoint Online Management Shell command prompt:
Where:
Microsoft Document Connection Mac Sharepoint Greyed Out In 2017
-Enabled specifies whether idle session sign-out is enabled or disabled by using $true or $false.
-WarnAfter specifies the amount of after which a user is notified that they will be signed out after a period of inactivity as a New-TimeSpan which can be configured in seconds, minutes, or hours.
-SignOutAfter specifies the amount of time after which is a user is signed out of Office 365 if they do not respond to the -WarnAfter prompt.
Microsoft Document Connection Mac Sharepoint Greyed Out In 2016
Note
You must specify values for both WarnAfter and SignOutAfter. The SignOutAfter must be greater than the WarnAfter value.
It takes about 15 minutes for the policy to take effect across your organization. The policy doesn't affect existing sessions. To view the idle session sign-out values you've set, use the Get-SPOBrowserIdleSignOut cmdlet.
For info about Office 365 session lengths (regardless of activity), see Session timeouts for Office 365.