- Microsoft Excel For Mac Checkbox In Cell Function
- Microsoft Excel For Mac Checkbox In Cell Phone
- Microsoft Excel For Mac Support
- Microsoft Excel For Mac Checkbox In Cell Phone
- Excel 2007 Checkbox In Cell
- Microsoft Excel For Mac Checkbox In Cell Download
- Ms Excel Checkbox In Cell
This short tutorial explains different ways to add, use and remove strikethrough format in Excel desktop, Excel Online and Excel for Mac.
Excel is great for manipulating numbers, but it does not always make clear how to format text values the way you want. Strikethrough is a vivid example.
- Mar 19, 2020 Well, I can't comment on what they may have sent you to, but the first point they should have clarified is that a check box can't be added to a cell in any version of Excel. What you can do is draw Check Box Form Fields on a worksheet which can be linked to a cell. That will return either True checked or False unchecked in the linked cell.
- Jun 27, 2019 How to link a checkbox to a cell. Right click the checkbox, and then click Format Control. In the Format Control dialog box, switch to the Control tab, click in the Cell link box and select an empty cell on the sheet to which you want to. Repeat the above step for other check boxes.
- I am using the following script to add checkboxes to a range of cells. I would like to enhance this by checking if the cell already contains a checkbox and if it does then do not add a new checkbox in the cell, ie only add a check box to a cell in the range if it does not already contain a checkbox.
- Nov 01, 2017 Go to the top menu bar, click on Developer tab. Look for Insert, click on it. You will see different icons in the pop-up. Click on the checkbox. Go to the line where you want to place it.
- Sep 27, 2019 How to strikethrough in Excel for Mac. A quick way to strikethrough text in Excel for Mac is by using this keyboard shortcut: ⌘ + SHIFT + X. It can also be done from the Format Cells dialog in the same way as in Excel for Windows: Select the cell(s) or part of a cell value you wish to cross out.
- Apr 02, 2019 How to protect a cell. To protect a cell in Microsoft Excel, follow the steps below. Select all cells in the worksheet by clicking the Select All button, found above the row numbers and to the left of the column headers.; Press the Ctrl key and the number 1 key together (Ctrl+1) on your keyboard to open the Format Cells window. You can also use the Ctrl+Shift+F key combination to open the.
It is super easy to cross out text in Microsoft Word - you simply click the strikethrough button on the ribbon. Naturally, you'd expect to see the same button on the Excel ribbon. But it's nowhere to be found. So, how do I strikethrough text in Excel? By using any of the six methods described in this tutorial :)
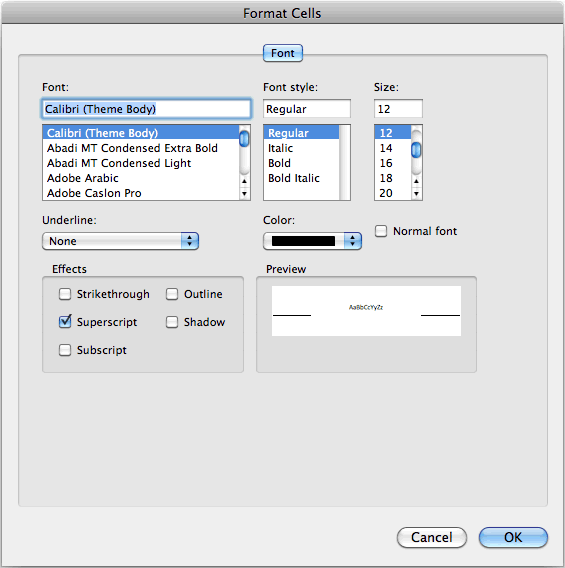
Add a check box or option button (Form controls). In Excel 2007, click the Microsoft Office button Excel Options Popular Show Developer tab in. Click in the cell where you want to add the check box or option button control. Tip: You can only add one checkbox or option button at a time. To speed things up, after you add.
Microsoft Excel For Mac Checkbox In Cell Function
- How to do strikethrough in Excel
How to strikethrough in Excel
To ensure that everyone is on the same page, let's define the term first. What does it mean to strikethrough in Excel? Simply, to put a line through a value in a cell. There are a handful of different ways to do this, and we are going to begin with the fastest one.
Excel strikethrough shortcut
Want to have the job done as quickly as possible? Press a hotkey or key combination.
Here's the keyboard shortcut to strikethrough in Excel: Ctrl + 5
The shortcut can be used on an entire cell, certain part of the cell contents, or a range of cells.
To apply the strikethrough format to a cell, select that cell, and press the shortcut:
To draw a line through all values in a range, select the range:
To strikethrough non-adjacent cells, select multiple cells while holding the Ctrl key, and then press the strikethrough shortcut:
To cross out part of the cell value, double-click the cell to enter the Edit mode, and select the text you want to strikethrough:
Apply strikethrough via cell format options
Another quick way to draw a line through a cell value in Excel is by using the Format Cells dialog. Here's how:
- Select one or more cells on which you want to apply the strikethrough format.
- Press Ctrl + 1 or right-click the selected cell(s) and choose Format Cells… from the context menu.
- In the Format Cells dialog box, go to the Font tab, and tick off the Strikethrough option under Effects.
- Click OK to save the change and close the dialog.
Add a strikethrough button to Quick Access Toolbar
If you think that the above method requires too many steps, add the strikethrough button to the Quick Access Toolbar to always have it at your fingertips.
- Click the small arrow in the upper left corner of the Excel window, and then click More Commands…
- Under Choose commands from, select Commands Not in the Ribbon, then select Strikethrough in the list of commands, and click the Add button. This will add Strikethrough to the list of commands on the right pane, and you click OK:
Look at the upper left corner of your worksheet again, and you will find the new button there:
Put a strikethrough button onto Excel ribbon
If your Quick Access Toolbar is reserved only for the most frequently used commands, which strikethrough is not, place it onto the ribbon instead. As with QAT, it's also one-time setup, performed in this way:
- Right-click anywhere on the ribbon and select Customize the Ribbon… from the pop-up menu:
- Since new buttons can only be added to custom groups, let's create one. For this, select the target tab (Home in our case) and click the New Group button. Then, click Rename… to name the newly created group to your liking, say My Formats:
- With the new group selected, perform the already familiar steps: under Choose commands from, select Commands Not in the Ribbon, find Strikethrough in the list of commands, select it, and click Add:
- Click OK to save the changes, and find the Strikethrough button on your Excel ribbon:
Microsoft Excel For Mac Checkbox In Cell Phone
You can now cross out text in Excel with a single button click! And it will also remind you the keyboard shortcut in case you forget it :)
How to strikethrough automatically with conditional formatting
In case you are planning to use a strikethrough to cross out the completed tasks or activities in a checklist or to-do list, you may want Excel to do it for you automatically as you enter some text in a related cell, for example 'done':
The task can be easily accomplished with Excel Conditional Formatting:
- Select all the cells you want to cross out on condition (A2:A6 in this example).
- On the Home tab, in the Styles group, click Conditional Formatting > New Rule…
- In the New Formatting Rule dialog box, select Use a formula to determine which cells to format.
- In the Format values where this formula is true box, enter the formula that expresses the condition for your topmost cell:
=$B2='Done' - Click the Format…
- In the Format Cells dialog box, switch to the Font tab and select the Strikethrough Optionally, you can make some other formatting changes, e.g. set a light grey font color for crossed out entries:
- Click OK to close the Format Cells dialog box, then click OK one more time to close the New Formatting Rule window, and you are all set!
Instead of defining a task status with text, you can insert checkboxes, link them to some cells (which you can hide later) and base your conditional formatting rule on the value in the linked cells (TRUE is a checkbox is checked, FALSE if not checked).
As the result, Excel will check off the completed tasks automatically depending on whether the checkbox is selected or not.
If you'd like to create something similar in your worksheets, the detailed steps can be found here: How to create a checklist with conditional formatting.
In this blog, we will discuss several of the Microsoft Excel Memory error and try different solutions to get rid of them.But before going to troubleshoot the memory error, it is recommended that find out the root cause of this error first as through this we can prevent the Microsoft memory error in the future.After launching the Microsoft Excel 2016, Microsoft is pressurizing the users to install 64-bit Office in order to skip the running out of memory and resources issues. Memory issues are very common while dealing with the Microsoft Excel application, no matter what version you are using as memory error may appear on any of the Microsoft version (from 2010 to 2016).There are different types of memory errors that can appear and prevent user to execute a specific action. Microsoft excel wont open mac not enough memory download.
Add strikethrough with a macro
If you are not allergic to using VBA in your Excel worksheets, you can apply strikethrough on all selected cells with this line of code:
The step-by-step instructions on how to insert VBA code in Excel can be found here.
How to use strikethrough in Excel Online
In Excel Online, the strikethrough option is exactly where you'd expect to find it - next to the other formatting buttons on the Home tab, in the Font group:
However, there's a fly in the ointment - it's not possible to select non-adjacent cells or ranges in Excel Online. So, if you need to cross out multiple entries in different parts of your sheet, you will have to select each cell or a range of contiguous cells individually, and then click the strikethrough button.
The strikethrough shortcut (Ctrl + 5) works perfectly in Excel Online too and is often the fastest way to toggle the strikethrough formatting on and off.
How to strikethrough in Excel for Mac
A quick way to strikethrough text in Excel for Mac is by using this keyboard shortcut: ⌘ + SHIFT + X
It can also be done from the Format Cells dialog in the same way as in Excel for Windows:
- Select the cell(s) or part of a cell value you wish to cross out.
- Right-click the selection and chose Format Cells from the popup menu.
- In the Format Cells dialog box, switch to the Font tab and select the Strikethrough checkbox:
How to remove strikethrough in Excel
The correct way to remove strikethrough from a cell depends on how you've added it.
Remove strikethrough added manually
If you applied strikethrough via a shortcut or cell format, then press Ctrl + 5 again, and the formatting will be gone.
A longer way would be opening the Format Cells dialog (Ctrl + 1) and unchecking the Strikethrough box there:
Remove strikethrough added with conditional formatting
If strikethrough is added by a conditional formatting rule, then you need to remove that rule to get rid of strikethrough.
To have it done, select all the cells from which you want to remove strikethrough, go to the Home tab > Styles group, and click Conditional Formatting > Clear Rules > Clear Rules from Selected Cells:
If some other conditional formatting rule(s) is applied to the same cells and you'd like to keep that rule, then click conditional Formatting > Manage Rules… and delete only the strikethrough rule.
For more information, please see How to delete conditional formatting rules in Excel.
That's how you can add and remove the strikethrough formatting in Excel. I thank you for reading and hope to see you on our blog next week!
You may also be interested in:
Microsoft Excel For Mac Support
In this tutorial you will find the steps to Add or Insert Checkbox in Excel, in order to create an interactive checklist, inspection report or a to-do list.
Insert Checkbox in Excel
As you must have already seen on online forms, a checkbox also known as “Tick Box” is a little square box that allows you to select or deselect an option by clicking on it.
Clicking on the checkbox inserts a check mark icon into the checkbox, indicating that an option has been selected.
In case you happen to click on the checkbox by mistake, click on the same checkbox again and this will deselect the option and the check mark will be removed from the checkbox.
How to Insert Checkbox in Excel
While inserting a checkbox in Excel is easy, many users have a hard time trying to find the right tab or the option to insert checkbox in Excel.
This happens, because the option to Insert the checkbox, Radio Box and other interactive tools resides in the Developer tab, which is not enabled by default in Excel.
Hence, the first step would be to add the Developer tab to the ribbon menu in Excel.
1. Add Developer Tab to Ribbon Menu in Excel
The quickest way to add the Developer Tab to Ribbon menu in Excel is to right-click in an empty space in the ribbon menu and click on Customize the Ribbon… option.
On the next screen, check the little box next to Developer and click on OK.
If this does not work, you can try any of the following methods as applicable for the version of Microsoft Excel that you are using on your computer.
- Excel 2010 and Later: Click on File > Options > Customize Ribbon > check the Developer option and click on OK.
- Excel 2007 and earlier: Click on the Microsoft Office Button > Excel Options > Popular > Show Developer Tab in the Ribbon.
- Excel on Mac: Click on Customize tool bar Down Arrow and choose More Commands. On the More Commands screen, click on the Ribbon tab and check the Developer option.
2. Add Checkbox to Cells in Excel
Once the Developer tab is enabled in the ribbon menu, you are ready to insert checkboxes into any of the Cells in your Excel workbook.
Before adding the checkbox, make sure that you prepare and finalize the list of items in your check-list. Once the check-list is ready, you can follow the steps to Insert Checkbox in Excel.
1. To insert checkbox in Excel, click on the Developer tab and select the Check Box option.
Microsoft Excel For Mac Checkbox In Cell Phone
2. Next, click in the Cell in which you want to insert the checkbox. If required, you can drag the checkbox to its desired position using the four-pointed arrows (See image below).
3. Once the checkbox is properly placed in its cell, right-click on the Checkbox > click on Edit Text and type the Title for the checkbox.
3. Copy Checkbox to Other Cells
After inserting checkbox in the first cell, you can copy and paste the same checkbox to all the required cells.
Excel 2007 Checkbox In Cell
1. Right-click on the Checkbox > select Copy in the contextual menu.
2. Select the Cells into which you want to insert the checkbox, right-click on the selected Cells and choose the Paste option in the contextual menu that appears.
This way the same checkbox along with its title will be pasted into the selected cells and you do not have to go through the steps to insert the checkbox.
Microsoft Excel For Mac Checkbox In Cell Download
4. Link Checkbox to Cell in Excel
Although the checkboxes have been inserted and you are able to Check and Uncheck them, you won’t be able to count the responses or use the checkbox responses in an Excel formula.
In order to be able to Count or use checkbox responses in an Excel formula, you need to link the checkboxes to their own individual cells.
Sep 21, 2018 Microsoft Word keeps crashing on Mac Hi All, My Microsoft Word updated today and now it crashes when doing very basic stuff such as typing. I'm up to my 5th crash in minutes. Specifically, I have been typing in a document with a table. Has anyone else experienced crashes since updating? 2018 Thanks Jim. I couldn't wait for a solution, so I. Feb 03, 2018 A way to get the update to show up is by joining the 'office insider' which is at the same location at where you would check for update, there is a tiny. Microsoft word keeps crashing mac 2018. Apr 16, 2018 Then, go to the next step. If the problem seems to be resolved, you can move the Com.microsoft.Excel.plist file to the trash. Quit all Microsoft Office for Mac programs. On the Go menu, click Home. Open the Library folder. Note The Library folder is hidden in MAC OS X Lion. Last Updated: March 14, 2018. After installing the March 13, 2018, update for Word 2016 (KB4011730), you may not be able to open or save Word documents. This issue occurs only for those who receive Office 2016 updates using Windows Installer technology (MSI). If the problem still occurs, quit Microsoft Word, and restore the file to its original location. Then, go to the next step. If the problem seems to be resolved, you can move the com.microsoft.Word.plist file to the trash. Quit all Microsoft Office for Mac programs. On the Go menu, click Home. Open Library.
1. Right-click on the first Checkbox and click on Format Control.
Ms Excel Checkbox In Cell
2. In the Format Control screen, click on Control tab > Cell Link box > and then click on the Cell that you want to link to the checkbox and click on OK.
3. Repeat the above steps for all the remaining checkboxes. Unfortunately, you will have to do this One-by-One.
4. Once you have linked all the checkboxes, click in the linked Checkboxes and you will see “True” appearing for checked boxes and “False” for cleared checkboxes.
5. Once the checkboxes are linked to cells, you will be able to Count the responses and use them in any Excel Formula.
As you can see in the image above, we have counted the number of Present and Absent students by using COUNTIF function.