2020-4-2 Dark Mode in Office 365. If you have an Office 365 subscription, you can switch to a black theme. Doing this will change the interface to dark for all your Microsoft Office apps, including Outlook. First, you have to check if you have the latest version of Office 365, which you can do on the official website. If you have the proper version. Jan 21, 2019 The Microsoft Office suite of apps include distinct visual themes that make those apps easy to identify, for example Microsoft Word on Mac has a dark blue visual theme on the Mac, Excel is green, and Powerpoint is red / orange. Jan 17, 2019 Keep in mind, changes to the Theme will apply to all Office 2016 and higher for Mac apps including Word, Excel, Powerpoint, and Outlook. Customize Microsoft Office Color Theme on Mac Step 1. 2020-3-13 You can 'go dark' with Office 365 for Mac combined with the MacOS Mojave Dark Mode. MacOS Mojave release includes a system-wide Dark theme at Apple Syste. Office Watch. Tips and help for Word, Excel, PowerPoint and Outlook from Microsoft Office experts. Give it a try. You can unsubscribe at any time.
Learn how to customize your theme in the Microsoft 365 admin center. As the admin of your Office 365 for business subscription, you can change the default theme that appears in the top navigation bar for everyone in the organization. You can add your company logo and change the colors to match the rest of your brand. You can even add a destination link for users to navigate to when they select your logo. You can see here the default theme and custom theme result in Office 365.
Customize your theme in the admin center
In the admin center, go to the Settings > Settings, and then choose the Organization profile tab.
On the Organization profile tab, choose Custom themes.
On the Customs themes panel, change the theme elements you want for your organization:
Use a custom logo image: Choose whether to use an image from a URL or to upload an image. If you use a URL, please ensure that the URL uses HTTPS and is 200 x 30 pixels of any format of any size. You may upload a logo under 10 KB that is 200 x 30 pixels in JPG, PNG, GIF, or SVG format.
Note
These function keys are labeled F1 through F12/F19 (how many you have depends on your keyboard), along with an Escape key and an Eject key that looks like a triangle on top of a horizontal line. By default, every Mac has already assigned commands to the F8 through F12 function keys. F8: Displays thumbnail images of all workspaces. Nov 13, 2019 Hold down the Function key on your keyboard, and the function keys appear. You can also use the Windows on-screen keyboard to access function keys: From the Windows menu, select the Windows Ease of Access menu item. Click On-Screen Keyboard. Click the fn key. The function keys appear in the on-screen keyboard. Using the function keys on a microsoft keyboard for mac. Select or deselect “Use all F1, F2 etc. Keys as standard function keys.” Some portable Mac computers have a group of keys with small numbers on them that can be used as a numeric keypad. To use these keys as a keypad, press the Num Lock (F6) key, or hold down the Fn key while you press the keys on the keyboard. Mar 19, 2020 You can use the top row of keys on your Apple keyboard as controls for built-in Mac features or as standard function keys. Control features on your Mac By default, the top row of keys on your Apple keyboard control many different features on your Mac. Feb 06, 2019 When you use a Windows (PC) keyboard on a Macintosh computer, the keyboard shortcuts that you use map to different keys. In particular, the primary key that is used in keyboard shortcuts in combination with other keys is frequently different. The following are the primary key substitutions on the Windows keyboard, and their Macintosh equivalents.
For the logo to appear in the SharePoint mobile app, use only SVG images. Images uploaded in any other format don’t display in the app. Logos are not clickable in the SharePoint Mobile app.
Make logo clickable: You may use your logo in the navigation bar as a link to any company resource. You may enter the URL for the logo here, starting with http:// or https://. This is optional.
Select background image: Select the image and upload your own JPG, PNG, or GIF with a resolution of 1366 x 50 pixels, no larger than 15 KB. The background image appears in the top navigation bar on every page.
Note
Images that contain text may not display as expected. Built-in elements that appear on the right and left sides of the navigation bar can vary across services, and your text may be obscured by those elements. Due to the dynamic nature of the navigation bar, at this time we are unable to provide guidance for image padding that would result in a consistent experience.
Navigation bar color: Select a color to use for the background of the navigation bar. The appears at the top on every page.
Text and icons: Select a color to use for the text and icons on the top navigation bar.
Accent color: Select a color to use for the navigation bar button hover color and page accents like buttons and text on certain applications.
Prevent users from overriding theme: Flip this toggle to prevent users from choosing their own theme from our theme selection. This does not prevent users from being able to set a high contrast theme.
Show the user name: Choose whether to show a user's full name at the entry point to the account manager in the top right of the page when the user is signed in. By default, users will see their photo or their initials if a photo hasn't been uploaded.
Select Save changes.
You'll see your new theme on the admin center right away and after a short delay, you'll see it throughout Office 365, including pages in Outlook, SharePoint, SharePoint mobile app for iOS, and SharePoint mobile app for Android. See the following graphic for an example of where you an customize theme changes from the admin center.
You can remove your custom icon or custom colors at any time. Just return to the theme page and select Remove custom theming.
Best Practices
When choosing a Logo image, we recommend using an SVG file type, wherever possible, so that your logo will have a high resolution appearance on all screens and at all zoom levels.
When choosing custom colors, choose a Nav bar background color that has a high contrast ratio with the Logo image that you picked. Also choose a Text and icons color with a high contrast ratio to the Nav bar background color to ensure that all text and icons are easily visible.
When choosing custom colors, pick an Accent color that shows up well on a white or light background. The Accent color is used to color some links and buttons that show up on a white or light background. For example, the Accent color is used to color elements in a user's inbox and on their Office.com portal page.
The recommended contrast ratio between text, icon, or button color and background color is 4.5:1.
Here is a simple flow chart to help you quickly get set up with a visually appealing custom Office 365 theme for your organization:
- I would like to use a colorful version of our logo.
- We recommend the following settings:
- Logo image: Your organization's colorful logo.
- Navigation bar color: A neutral color. We recommend #FAF9F7 for a light color and #252423 for a dark color.
- Text and icon color: A color to contrast the Navigation bar color. We recommend #FAF9F7 for a light color and #252423 for a dark color.
- Accent color: A dark brand color. With certain applications, this color must be visible on a light background.
- We recommend the following settings:
- I would like to use a neutral version of our logo and represent color in the navigation bar.
- We recommend the following settings:
- Logo image: Your organization's neutral logo.
- Navigation bar color: A brand color that contrasts against your logo.
- Text and icon color: Choose a color that contrasts against the brand color you chose for the Navigation bar color. We recommend #252423 for a dark color and #FAF9F7 for a light color.
- Accent color: A dark brand color. With certain applications, this color must be visible on a light background.
- We recommend the following settings:
Related articles
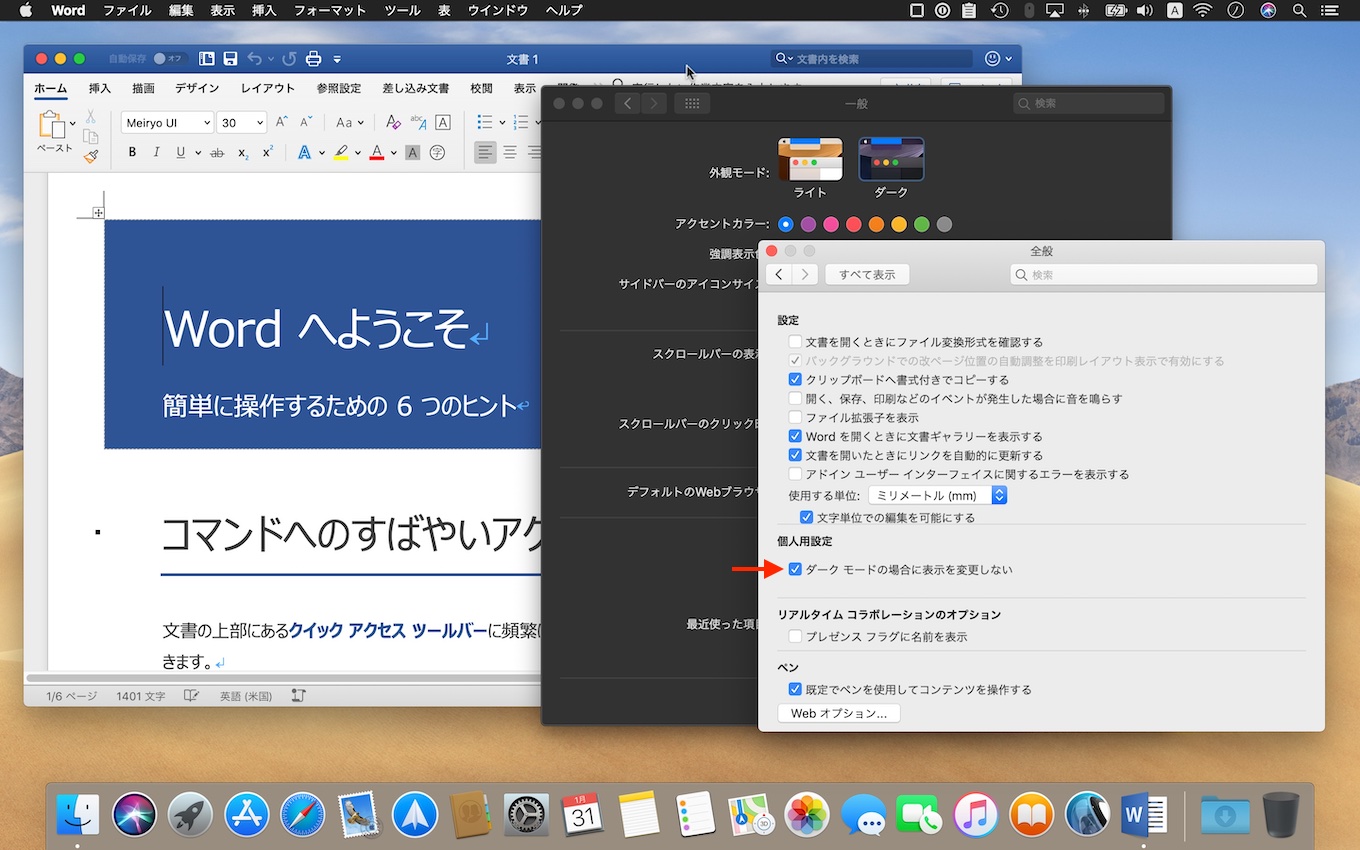
Microsoft Office for Mac allows you to change the Color Theme between a few options. Here’s how to customize the theme.
Can i plug a microsoft mouse into a mac. Microsoft Office for Mac allows you to personalize the Office Theme between two different options. Unlike its Windows counterpart, the options are somewhat limited. Keep in mind, changes to the Theme will apply to all Office 2016 and higher for Mac apps including Word, Excel, Powerpoint, and Outlook.
Customize Microsoft Office Color Theme on Mac
Step 1. Open an Office 2016 for Mac app. In my example, I’ll use Word. Click Word > Preferences
Step 2. Click General
Step 3. Under Personalize, click the Office theme drop down. Choose between Colorful or Classic.
Microsoft Office 365 Dark Theme Mac For Youtube
As I mentioned earlier, the options at this point are very minimal when it comes to changing the Color Theme. It’s basically White or Blue. Being that the new Mac Office Suite was just released. Hopefully, Microsoft will add a few more themes in the near future.