30 day free trial microsoft office. Microsoft Office 2008 for Mac lets you easily create high-impact documents and seamlessly share your ideas with others, whether they are on the Mac or Windows platform. Microsoft Office for Mac natively supports the Open XML file formats for compatibility with Windows-based 2007 Microsoft Office products.Try Office 2008 for Mac for free and see for yourself why Microsoft Office sets the standard for productivity on the Mac. The new 2008 Office features a redesigned user interface and powerful new tools for simplifying work, creating great looking documents, and exchanging ideas and information with others. Office 2008 includes Word, Excel, PowerPoint, Entourage, Microsoft Server Exchange Support, and Automator Actions for Workflows in Microsoft Office.
Get the most out of Microsoft Office 2008 for Mac with handy tips for working in Office in general as well as word-processing in Word, making spreadsheets in Excel, creating PowerPoint slides, and e-mailing with Entourage.
Specifically, a pop-up alert window appears saying that their Mac may have been hijacked or that there is a “suspicious activity” or that their Mac is infected with a virus. You may see a popup message something like this: Critical Security Warning! Your Mac is infected with a malicious virus attack. Protect your Mac from malware. MacOS has many features that help protect your Mac and your personal information from malicious software, or malware. One common way malware is distributed is by embedding it in a harmless-looking app. You can reduce this risk. Jul 30, 2018 The Internet is full of deceptive websites that display fake errors similar to 'Apple Warning Alert' including, for example, YOUR MAC HAS BEEN BLOCKED, Critical Security Warning!, and Internet Security Damaged.All state that the system is infected, missing files, or damaged in other similar ways, however, they are designed only to scare and trick victims into paying for services that are not.
Tips that Work throughout Office 2008 for Mac
- Mar 07, 2020 Immersive Reader is available in OneNote, in the Windows 10 Store app, the Mac and iPad apps and the OneNote Online web app. Microsoft Office 365: A cheat sheet (TechRepublic).
- Office cheat sheets Get up to speed in minutes, quickly refer to things you’ve learned, and master keyboard shortcuts. If you have trouble viewing these PDFs, install the free Adobe Acrobat Reader DC.
- Nov 12, 2018 Amazon.com: mac shortcut cheat sheet. Skip to main content. Excel 2019 Reference and Cheat Sheet: The unofficial cheat sheet for Microsoft Excel 2019. By i30 Media Mar 22, 2019. 4.4 out of 5 stars 97. Pamphlet $7.30 $ 7. FREE Shipping on orders over $25 shipped by Amazon.
- Microsoft® Word 2016 Basic Quick Reference Card The Word 2016 Program Screen The Fundamentals Create a Blank Document: Click the File tab, select New, and click Blank document; or, press Ctrl + N. Open a Document: Click the File tab and select Open, or press Ctrl + O. Select a location with a file you want, then select a file and click Open.
- MS Word 2016 Reference & Cheat Sheet (ISBN 650) Covers Word 2016 in Office 2016/Office 365 (Windows and Mac) as well as Word Online (free via Office.com) What the various ribbons in Word 2016 do; Annotated list of the Word 2016 Home ribbon buttons; Inserting headers, footers, charts, page numbers, and more; Creating and saving documents.
- Mar 29, 2020 You’ll also find real-time integration with Office Online apps like Word, Excel, and OneNote. If a Microsoft Teams workspace is where you head to work every morning, the cheat sheet below is for you. It contains keyboard shortcuts for using Microsoft Teams on web and desktop.
May 02, 2019 The Microsoft Office for Mac Keyboard Shortcuts Cheat Sheet. Keyboard shortcuts save time no matter what type of computer you use. To help you work faster, here is a list of commonly-used shortcuts for Microsoft Office on Mac. We have included OneNote, Outlook, Excel, PowerPoint, Word, and some basic universal shortcuts to start with.
Use these common commands and features throughout all of Office 2008 for Mac’s applications.
| Command/Feature | How to Access It |
|---|---|
| Undo | Look for the Undo button on the Standard toolbar or press the keyboard combination Command-Z. |
| Multiple Undo | Click the tiny triangle next to the Undo button to see a pop-up menu of available Undo actions. |
| Select All | Choose Edit→Select All or press Command-A to select everything in your document, including tables, charts, pictures, and other objects. |
| Help | Free training movies and online courses are now available in Office 2008 Help. Click the Help button on any of the toolbars and explore topics under Popular Training. You’ll also find them in Help search results. |
| Pop-up menus | Right-click or Control-click just about anywhere on the screen to get context-sensitive menus. |
| Copy | Press Command-C. |
| Cut | Press Command-X. |
| Paste | Press Command-V. |
| Menu bar | Press Control-F2 to activate the menu bar. Then use the arrow keys to navigate the menu and press the spacebar to activate a menu item. |
| Dock | Press Control-F3 to activate the Dock. Then use the arrow keys to navigate the menu and press the spacebar to activate a menu item. |
Tips and Tools for Working with Word 2008 for Mac
Improve word-processing efficiency in Word 2008 for Mac with these handy commands and tools.
| Print Layout view | Choose View→Print Layout to work with word processing documents the traditional way. |
| Notebook Layout view | Choose View→Notebook Layout for taking typed notes and recording audio notes of meetings and classes. |
| Publishing Layout view | Choose View→Publishing Layout to make newsletters and other publications. |
| Customize keyboard shortcuts | Choose Tools→Customize Keyboard to set up keyboard shortcuts. |
| Customize menus and toolbars | Choose View→Customize Menus and Toolbars to create and fine-tune your menus and toolbars. |
| Change font sizes | Use the slider bar on the Formatting Palette. |
| Display Reference Tools | Press Option-Command-R to display Reference Tools on the Object Palette. |
Tips and Tricks for Excel 2008 for Mac
How to stay in charge of spreadsheets in Excel 2008 for Mac? Use these quick steps for your most common activities.
| Rename a worksheet | Double-click a sheet tab to change its name. |
| Edit cells | Double-click a cell to edit the cell formula or cell contents on the worksheet. |
| File timesaver | Save your files as Excel Binary Workbook (.xlsb) to get a much smaller file that opens and saves faster. |
| Create table rows and columns | Choose Insert→List to start the List Wizard, which helps you create row and column tables for your data. |
| Alternative menu options | Hold down the Shift key while navigating Excel’s menus to see alternative options. |
Perfecting PowerPoint 2008 for Mac Presentation Skills
Learn how to spruce up your slide presentations with these handy PowerPoint 2008 for Mac features.
| Cross-platform presentations | To play your presentations on other platforms, install Flip4Mac, a free QuickTime codec that enables you to play Windows Media Video format in QuickTime. |
| Print handouts | To print handouts with lines for taking notes, choose File→Print. Look for the Print What pop-up menu and choose Handouts (3 Slides per Page). |
| Create a PowerPoint package | To create a package that has all DRM-free media properly linked, choose File→Save As. In the Format pop-up menu, choose PowerPoint Package. |
| Notes Page View | Choose View→Notes Page to work in a special view that allows you to see your slide and create extensive notes. |
Entourage 2008 for Mac Basics
Manage and manipulate your e-mail, calendar, and contacts with these Entourage 2008 for Mac tips.
| Customize toolbars | Choose View→Customize Toolbar. |
| Work offline | If you lose your Internet connection, choose Entourage→Work Offline. Choose the same menu option again when you can reconnect. Entourage records all your actions while you’re away so you can even create and queue mail messages and Calendar invitations. |
| Search | Press Command-F to initiate a powerful search within Entourage. |
| Start a new project | Choose New→Project from the File menu. |
| Create rules | Choose Tools→Rules to make all sorts of rules to automate Entourage. |
Word is one of the most used computer programs on the planet. Helping you to compose text is one of the things that computers do well, but that doesn’t make the text-writing chore easier or imply that using Word is simple enough that you don’t need help. So enjoy this Cheat Sheet.
Getting to Know the Word 2016 Screen
Behold Word 2016’s screen. You see the promise of a new document and a bewildering number of buttons and gizmos. Here are the important elements that you will most likely need to remember:
Understanding the Word 2016 Ribbon
Microsoft Word 2016’s Ribbon presents tabs that you can click to reveal groups of helpful icons. These icons represent command buttons, input boxes, and menus that are helpful when navigating through a Word document.
Word 2016 Keyboard Command Roundup
Word 2016 has many keyboard commands to offer you. Whether you use a computer with a honking 105-key keyboard or a tablet with no keyboard, word processing remains a keyboard-bound activity. The following tables show how to access Microsoft Word 2016’s commands and functions.
Here are all of the options you can utilize for cursor movement.
| Pressing This Key | Moves the Insertion Pointer . . . |
|---|---|
| uarr; | Up one line of text |
| darr; | Down one line of text |
| larr; | Left to the next character |
| → | Right to the next character |
| Ctrl+uarr; | Up one paragraph |
| Ctrl+darr; | Down one paragraph |
| Ctrl+larr; | Left one word |
| Ctrl+→ | Right one word |
| PgUp | Up one screen |
| PgDn | Down one screen |
| Home | To start of current line |
| End | To end of current line |
| Ctrl+Home | To top of document |
| Ctrl+End | To bottom of document |
Here are some basic editing commands that are always helpful when word processing.
| Copy | Ctrl+C |
| Cut | Ctrl+X |
| Paste | Ctrl+V |
| Undo | Ctrl+Z |
Check out these useful commands when you need to do some text formatting.
| Bold | Ctrl+B |
| Italic | Ctrl+I |
| Double underline | Ctrl+Shift+D |
| Word underline | Ctrl+Shift+W |
| Small caps | Ctrl+Shift+K |
| Superscript | Ctrl+Shift++ |
| Subscript | Ctrl+= |
| Clear formatting | Ctrl+spacebar |
| Grow font | Ctrl+Shift+> |
| Shrink font | Ctrl+Shift+< |
| ALL CAPS | Ctrl+Shift+A |
| Font dialog box | Ctrl+D |
Here are some commands that will help simplify paragraph formatting.
| Center text | Ctrl+E |
| Left-align | Ctrl+L |
| Right-align | Ctrl+R |
| One-line spacing | Ctrl+1 |
| 1-1/2-line spacing | Ctrl+5 |
| Two-line spacing | Ctrl+2 |
| Justify | Ctrl+J |
| Indent | Ctrl+M |
| Unindent | Ctrl+Shift+M |
| Hanging indent | Ctrl+T |
| Un-hang indent | Ctrl+Shift+T |
And just for fun, here are some popular Word keyboard shortcuts.
| Help | F1 |
| Cancel | Escape |
| Go back | Shift+F5 |
| New document | Ctrl+N |
| Open screen | Ctrl+O |
| Ctrl+P | |
| Close document | Ctrl+W |
| Quick save | Ctrl+S |
| Repeat | Ctrl+Y |
| Find | Ctrl+F |
| Find and replace | Ctrl+H |
| Insert hard page break | Ctrl+Enter |
Haven’t found what you’re looking for? Check out these uncommon (but useful) Word keyboard shortcuts.
| Go to | F5 |
| Show/hide nonprinting characters | Ctrl+Shift+8 |
| File screen | Alt+F |
| Styles task pane | Ctrl+Shift+Alt+S |
| Word count | Ctrl+Shift+G |
| Symbol font | Ctrl+Shift+Q |
| Print Layout view | Ctrl+Alt+P |
| Draft (normal) mode | Ctrl+Alt+N |
| Outline mode | Ctrl+Alt+O |
| Split window | Alt+Ctrl+S |
| Track revisions | Alt+Shift+E |
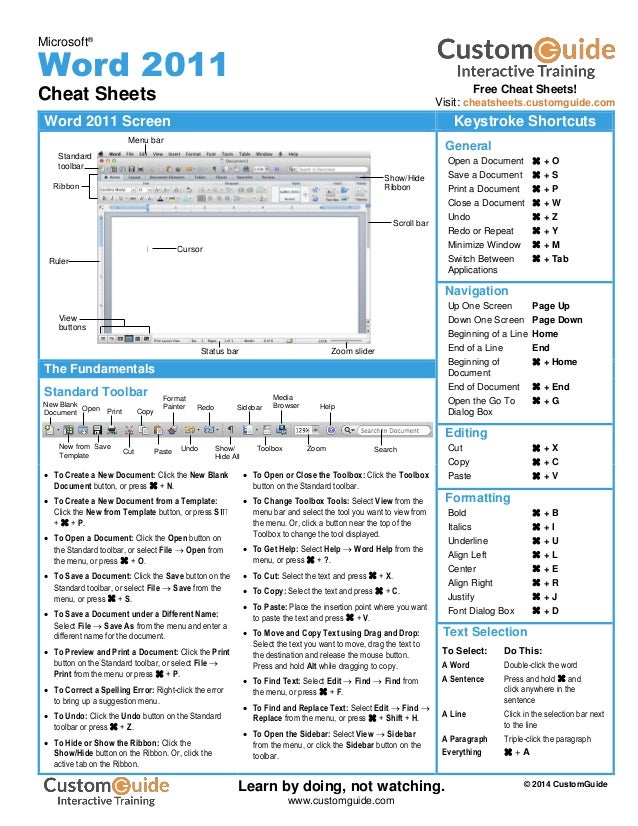
Microsoft Word For Mac Cheat Sheet Commands
And finally, here are some commands that insert something.
| Today’s date | Alt+Shift+D |
| Current time | Alt+Shift+T |
| Paste special | Alt+Ctrl+V |
| Footnote | Alt+Ctrl+F |
| Endnote | Alt+Ctrl+D |
| Comment | Ctrl+Alt+M |
Using Word 2016’s Special-Character Keyboard Shortcuts
Some key combinations insert characters into your Word 2016 document. If you find these characters useful in your day-to-day typing duties, you may want to consider using their keyboard shortcuts:
| Symbol Name | Symbol | Keys to Press |
|---|---|---|
| Euro | € | Ctrl+Alt+E |
| Trademark | ™ | Ctrl+Alt+T |
| Copyright | © | Ctrl+Alt+C |
| Registered | ® | Ctrl+Alt+R |
| En dash | – | Ctrl+minus key on the numeric keypad |
| Em dash | — | Ctrl+Alt+minus key on the numeric keypad |
| Unbreakable space | Ctrl+Shift+space | |
| Unbreakable hyphen | – | Ctrl+Shift+- (hyphen) |
Word 2016 Tricks to Remember
Here’s a short list of the most helpful Microsoft Word 2016 tricks that may come in handy for your word-processing needs. Keep these suggestions in mind when you compose a new document:
Microsoft Word For Mac Cheat Sheet Download
Press Ctrl+Enter to start a new page. This key combination inserts a hard page break, which forces a new page automatically.
Press Shift+Enter to insert a soft return. This keypress is useful for breaking a line of text, such as in a document title or an address.
Use tabs to line up your text. Never use spaces for this task. One tab is all you need. If you’re inserting more than one tab, you need to reset the tab stops.
Always use one tab between columns to line them up. Doing so will make editing the information easier.
If you need to change the page formatting in the middle of your document, start a new section. Sections allow you to use multiple page-format attributes in a single document.
Save your styles in a template! That way, you can use them for documents you create without having to rebuild all your styles over and over.