- Dec 18, 2019 Do not use this version. Download the Microsoft Remote Desktop Beta client directly from Microsoft, currently version 8.2.27 (you'll find it online, hosted on Hockeyapp, now a division of MS). Lots of improvements including much better UI. 4. is for the beta version, not this one.
- Aug 13, 2015 Anyone interested in helming a Windows PC from the comfort of their MacBook can do so now as Microsoft has gone ahead and published a preview edition of its Remote Desktop app for Mac.
- Wallpaper For Mac
- Free Wallpaper For Mac
- Microsoft Desktop For Mac Hockeyapp Pro
- What Is Hockeyapp
- Azure Hockeyapp
- Microsoft Desktop For Mac Hockeyapp Download
Azure DevOps Services Azure DevOps Server 2019 TFS 2018 TFS 2017 TFS 2015 TFS 2013
Desktop Mobile Start Microsoft Teams. In Windows, click Start Microsoft Corporation Microsoft Teams. On Mac, go to the Applications folder and click Microsoft Teams. On the web, go to Sign in with your Office 365 username and password. These popular applications spy on you Background Credit to u/Beerbaron23 for uncovering this for me in this comment, in which he discovered 'HockeySDK.framework' in a popular email application Spark, which was using 20% CPU for me.
Wallpaper For Mac
In this article, learn about the tools and clients that connect to Azure DevOps.
Our platform of software development tools began more than 20 years ago. We released Visual Basic and Visual Studio as an integrated development environment (IDE). Visual Studio supports many plug-ins that extend its functionality. In particular, the Team Explorer plug-in allows the Visual Studio client to connect to Azure DevOps to support source control, work tracking, build, and test operations.
The available tools that communicate with Azure DevOps are included as follows:
- Desktop client developer tools
- Office integration tools
- Web-based tools
- Command-line tools
- Marketplace extensions
- REST APIs
Desktop client developer tools
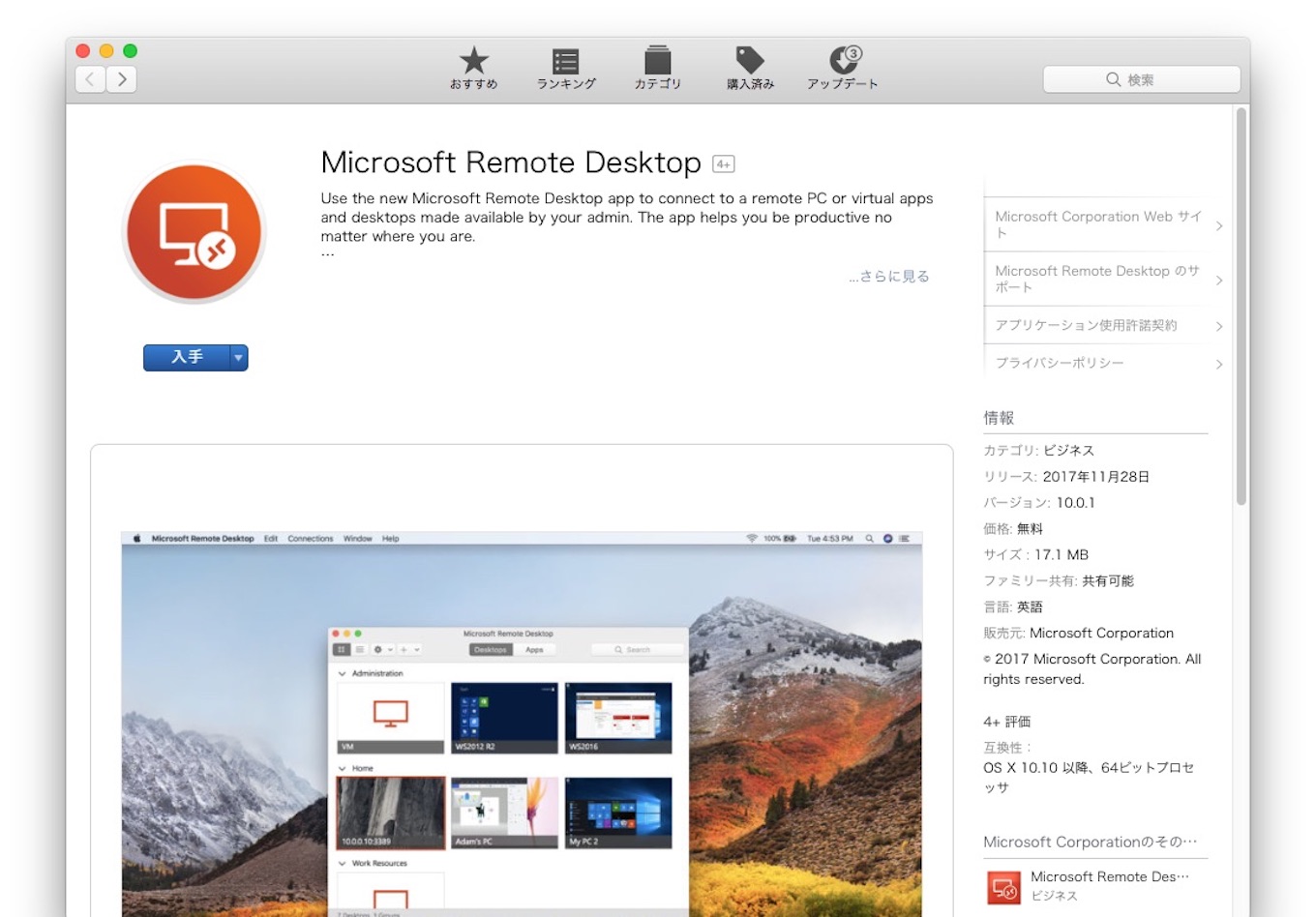
Developers have access to many tools through these versions of Visual Studio and plug-ins. To download any version of Visual Studio, go to the Visual Studio Downloads page. To understand what features you get with the Visual Studio versions, see Compare Visual Studio offerings.
- Visual Studio Community: A fully featured and extensible IDE for creating modern applications for Android, iOS, and Windows, including web applications and cloud services. (Replaces Visual Studio Express.)
- Visual Studio Professional: Development tools and services to support individual developers or small teams.
- Visual Studio Enterprise: Integrated, end-to-end development tools and solutions for teams of any size, and with a need to scale. It supports designing, building, and managing complex enterprise applications.
- Visual Studio Test Professional: Provides access to Microsoft Test and development tools to support quality and collaboration throughout the development process.
- Visual Studio Team Explorer: Free solution for non-developers to interact with Team Foundation Server and Visual Studio Team Services.
- Eclipse/Team Explorer Everywhere: Free plug-in to support teams running Eclipse on Linux, macOS, or Windows that connects to Azure DevOps.
- Android Studio with the Azure DevOps Services Plug-in for Android Studio: Free plug-in to support Android developers and connect to Git repositories on Azure DevOps.
- IntelliJ with the Azure DevOps Services Plugin for IntelliJ: Free plug-in to support developers who use IntelliJ IDEA or Android Studio to connect to Git repositories on Azure DevOps.
- Visual Studio Code: Free, open-source code editor with a free extension to support connecting to Git repositories on Azure DevOps.
To get started with client libraries, see Client library samples.
Team Explorer plug-in
Team Explorer, a plug-in to all Visual Studio versions, connects Visual Studio to projects defined in Azure DevOps. You can manage source code, work items, and builds. To learn more, see Work in Team Explorer.
Office integration tools
You can integrate the following Microsoft Office tools with Azure DevOps.
- Excel: Use Excel to add and bulk modify work items.
- Project: By using Project, you can plan projects, schedule tasks, assign resources, and track changes. You have access to additional features, such as a project calendar, Gantt charts, and resource views.
- Project Professional: With Project Professional, project managers and software development teams can use the tools that they prefer, work at the level of precision that supports their needs, and easily share information.
Important
Starting with Visual Studio 2019, the Team Foundation plug-in for Office is deprecating support for Microsoft Project. Project integration and the TFSFieldMapping command is not supported for Azure DevOps Server 2019 nor for Azure DevOps Services. However, you can continue to use Microsoft Excel.
- Excel: Use Excel to add and bulk modify work items.
- Project: By using Project, you can plan projects, schedule tasks, assign resources, and track changes. You have access to additional features, such as a project calendar, Gantt charts, and resource views.
- Project Professional: With Project Professional, project managers and software development teams can use the tools that they prefer, work at the level of precision that supports their needs, and easily share information.
- PowerPoint Storyboarding: Illustrate user stories and requirements by using PowerPoint.
Tip
Check to make sure the Azure DevOps Office Integration component is selected in the Visual Studio Installer, per the following example.
When you install any edition of Visual Studio or Team Foundation Server Standalone Office Integration 2015 (free), the Team Foundation plug-in integrates work item tracking with select Office clients. The Team Foundation plug-in installs to your existing Office client. The plug-in supports Office 2007, Office 2010, or Office 2013 versions.
- Excel: Use Excel to add and bulk modify work items.
- Project: By using Project, you can plan projects, schedule tasks, assign resources, and track changes. You have access to features that TFS doesn't support, such as a project calendar, Gantt charts, and resource views.
- PowerPoint Storyboarding: Illustrate user stories and requirements by using PowerPoint. The Team Foundation plug-in installs to your existing PowerPoint client.
- Project Professional: With Project Professional and the Team Foundation Server Extensions for Project Server, you can manage projects that synchronize data that exists in both TFS and Project Server. Project managers and software development teams can use the tools that they prefer, work at the level of precision that supports their needs, and easily share information.
Important
Support for integrating TFS with Project Server is deprecated for TFS 2017. However, synchronization support is provided by a Microsoft partner. See Synchronize TFS with Project Server for details.
Task-specific clients
The following clients support specific tasks, such as managing testing efforts, providing feedback, or modifying work items:
- Azure Test Plans: Manage your test efforts, create and run manual tests, and create and track bugs that are found during test efforts. Test Plans is installed with Visual Studio Test Professional and Visual Studio Enterprise.
- Test & Feedback extension (previously called the Exploratory Testing extension): This extension provides a lightweight plug-in to a web browser. Stakeholders can respond to feedback requests for user stories and features created in Azure DevOps. This extension is free to Stakeholders.
- Microsoft Feedback Client: Your Stakeholders can use this client to record feedback for your application as video, audio, or type-written comments. This client is installed with all versions of Visual Studio, or it can be installed from the free download. All feedback is stored in the work item data store and requires Stakeholders to have permissions.
Browser-based web tools
Web portal
The collaboration tools supported through the web portal are summarized under Essential services. New features are deployed every three weeks for Azure DevOps Services, and quarterly for Azure DevOps Server. For release notes, see Azure DevOps Services Features Timeline.
You can use the following browsers to access the web portal:
| Version | Microsoft Edge | Internet Explorer | Safari (Mac) | Firefox | Chrome |
|---|---|---|---|---|---|
| Azure DevOps Services | most recent | 11 and later | 9.1 and later | most recent | most recent |
| Azure DevOps Server 2019 | most recent | 11 and later | 9.1 and later | most recent | most recent |
| TFS 2018 | most recent | 11 and later | 9.1 and later | most recent | most recent |
| TFS 2015 | most recent | 9 and later | 5 and later | most recent | most recent |
| TFS 2013 | 9 and later | 5 and later | most recent | most recent |
Microsoft Edge, Firefox, and Chrome automatically update themselves, so Azure DevOps supports the most recent version.
To learn more, see Web portal navigation.
Browser-based extensions
The following extensions are available and are built and maintained by the Azure DevOps Services product team:
- Azure Test Plans: Run tests by using your browser with simple pass/fail of steps, add comments/attachments, take screenshots, and file bugs. You can accomplish it all with automatic end-to-end traceability.
- Azure Artifacts: Build packages of reusable code components and share them. The Azure Artifacts extension enables continuous delivery workflows by supporting multiple packaging protocols such as NuGet and npm. It makes packages available to your team, your builds, and your releases.
- Code search: Increase cross-team collaboration and code sharing. Enables developers to quickly locate relevant information within the code base of all projects that are hosted within an organization or collection. You can discover implementation examples, browsing definitions, and error text.
- Work item search: Quickly find relevant work items by searching across all work item fields over all projects in an organization. Do full-text searches across all fields to efficiently locate relevant work items. Use inline search filters, on any work item field, to quickly narrow down a list of work items.
Find additional extensions in Azure DevOps Organization settings > Extensions > Browse marketplace.
Application monitoring tools
To monitor your applications, you can use Azure Application Insights for web apps or HockeyApp for mobile apps.
Monitor web applications with Application Insights
Application Insights is an extensible application performance management (APM) service for web developers. Use it to monitor your live web application. Application Insights automatically detect performance anomalies. It includes powerful analytics tools to help you diagnose issues and to understand what users actually do with your app. Application Insights is designed to help you continuously improve performance and usability. It works for apps on a wide variety of platforms—including .NET, Node.js, and Java EE—hosted on-premises or in the cloud.
With Application Insights, you can do the following tasks:
- Gain actionable insights through application performance management and instant analytics
- Detect and diagnose exceptions and application performance issues
- Monitor Azure websites, which includes websites hosted in containers, on-premises, and with other cloud providers
- Seamlessly integrate with your pipeline by using Azure DevOps Services, GitHub, and our webhooks
- Get started from within Visual Studio, or monitor existing apps without redeploying
To learn more, see Microsoft Azure - Application Insights.
Monitor mobile applications with HockeyApp
With HockeyApp, you can develop, distribute, and beta test your mobile apps. HockeyApp supports the following apps and functionality:
- Android, Cordova, iOS, macOS, Unity, Windows, and Xamarin apps
- Live, reliable crash reports
- Collection of in-app feedback from real users
- Open-source SDKs to let you know what code is running in your apps
- Integration with your existing build system and work item management solution
To learn more, see Microsoft Azure - HockeyApp.
Command-line tools
You can do many code development and administrative tasks by using the following command-line tools:
Marketplace extensions
Visual Studio and Azure DevOps provide a wealth of features and functionality. They also provide a means to extend and share that functionality.
Extensions are simple add-ons that you can use to customize and extend your DevOps and work tracking experiences. They're written with standard technologies—HTML, JavaScript, and CSS. You can develop your own extensions by using your preferred dev tools.
You build extensions by using our RESTful API library. Publish your extensions to the Azure DevOps Marketplace. You can privately maintain or share them with millions of developers who use Visual Studio and Azure DevOps.
To learn more, visit the Azure DevOps Marketplace and see Overview of extensions.
REST APIs
The Azure DevOps APIs are based on REST, OAuth, JSON, and service hooks—all standard web technologies broadly supported in the industry.
REST APIs are provided to support building extensions to Azure DevOps. To learn more, see REST API overview.
Related articles
-->Applies To: Windows 10, Windows 8.1, Windows Server 2012 R2, Windows Server 2016
You can use the Remote Desktop client for Mac to work with Windows apps, resources, and desktops from your Mac computer. Use the following information to get started - and check out the FAQ if you have questions.
Note
- Curious about the new releases for the macOS client? Check out What's new for Remote Desktop on Mac?
- The Mac client runs on computers running macOS 10.10 and newer.
- The information in this article applies primarily to the full version of the Mac client - the version available in the Mac AppStore. Test-drive new features by downloading our preview app here: beta client release notes.
Get the Remote Desktop client

Follow these steps to get started with Remote Desktop on your Mac:
- Download the Microsoft Remote Desktop client from the Mac App Store.
- Set up your PC to accept remote connections. (If you skip this step, you can't connect to your PC.)
- Add a Remote Desktop connection or a remote resource. You use a connection to connect directly to a Windows PC and a remote resource to use a RemoteApp program, session-based desktop, or a virtual desktop published on-premises using RemoteApp and Desktop Connections. This feature is typically available in corporate environments.
What about the Mac beta client?
We're testing new features on our preview channel on AppCenter. Want to check it out? Go to Microsoft Remote Desktop for Mac and click Download. You don't need to create an account or sign into AppCenter to download the beta client.
If you already have the client, you can check for updates to ensure you have the latest version. In the beta client, click Microsoft Remote Desktop Beta at the top, and then click Check for updates.
Add a Remote Desktop connection
To create a remote desktop connection:
In the Connection Center, click +, and then click Desktop.
Enter the following information:
- PC name - the name of the computer.
- This can be a Windows computer name (found in the System settings), a domain name, or an IP address.
- You can also add port information to the end of this name, like MyDesktop:3389.
- User Account - Add the user account you use to access the remote PC.
- For Active Directory (AD) joined computers or local accounts, use one of these formats: user_name, domainuser_name, or user_name@domain.com.
- For Azure Active Directory (AAD) joined computers, use one of these formats: AzureADuser_name or AzureADuser_name@domain.com.
- You can also choose whether to require a password.
- When managing multiple user accounts with the same user name, set a friendly name to differentiate the accounts.
- Manage your saved user accounts in the preferences of the app.
- PC name - the name of the computer.
You can also set these optional settings for the connection:
- Set a friendly name
- Add a Gateway
- Set the sound output
- Swap mouse buttons
- Enable Admin Mode
- Redirect local folders into a remote session
- Forward local printers
- Forward Smart Cards
Click Save.
To start the connection, just double-click it. The same is true for remote resources.
Export and import connections
You can export a remote desktop connection definition and use it on a different device. Remote desktops are saved in separate .RDP files.
- In the Connection Center, right-click the remote desktop.
- Click Export.
- Browse to the location where you want to save the remote desktop .RDP file.
- Click OK.
Microsoft remote desktop allow access mac download. Use the following steps to import a remote desktop .RDP file.
- In the menu bar, click File > Import.
- Browse to the .RDP file.
- Click Open.
Add a remote resource
Remote resources are RemoteApp programs, session-based desktops, and virtual desktops published using RemoteApp and Desktop Connections.
Free Wallpaper For Mac
- The URL displays the link to the RD Web Access server that gives you access to RemoteApp and Desktop Connections.
- The configured RemoteApp and Desktop Connections are listed.
To add a remote resource:
- In the Connection Center click +, and then click Add Remote Resources.
- Enter information for the remote resource:
- Feed URL - The URL of the RD Web Access server. You can also enter your corporate email account in this field – this tells the client to search for the RD Web Access Server associated with your email address.
- User name - The user name to use for the RD Web Access server you are connecting to.
- Password - The password to use for the RD Web Access server you are connecting to.
- Click Save.
The remote resources will be displayed in the Connection Center. Microsoft office viewer mac os x.
Connect to an RD Gateway to access internal assets
A Remote Desktop Gateway (RD Gateway) lets you connect to a remote computer on a corporate network from anywhere on the Internet. You can create and manage your gateways in the preferences of the app or while setting up a new desktop connection.
To set up a new gateway in preferences:
- In the Connection Center, click Preferences > Gateways.
- Click the + button at the bottom of the table Enter the following information:
- Server name – The name of the computer you want to use as a gateway. This can be a Windows computer name, an Internet domain name, or an IP address. You can also add port information to the server name (for example: RDGateway:443 or 10.0.0.1:443).
- User name - The user name and password to be used for the Remote Desktop gateway you are connecting to. You can also select Use connection credentials to use the same user name and password as those used for the remote desktop connection.
Manage your user accounts
When you connect to a desktop or remote resources, you can save the user accounts to select from again. You can manage your user accounts by using the Remote Desktop client.
To create a new user account:
- In the Connection Center, click Settings > Accounts.
- Click Add User Account.
- Enter the following information:
- User Name - The name of the user to save for use with a remote connection. You can enter the user name in any of the following formats: user_name, domainuser_name, or user_name@domain.com.
- Password - The password for the user you specified. Every user account that you want to save to use for remote connections needs to have a password associated with it.
- Friendly Name - If you are using the same user account with different passwords, set a friendly name to distinguish those user accounts.
- Tap Save, and then tap Settings.
Microsoft Desktop For Mac Hockeyapp Pro
Customize your display resolution
You can specify the display resolution for the remote desktop session.
- In the Connection Center, click Preferences.
- Click Resolution.
- Click +.
- Enter a resolution height and width, and then click OK.
To delete the resolution, select it, and then click -.
Displays have separate spacesIf you are running Mac OS X 10.9 and disabled Displays have separate spaces in Mavericks (System Preferences > Mission Control), you need to configure this setting in the remote desktop client using the same option.
Drive redirection for remote resources
What Is Hockeyapp
Drive redirection is supported for remote resources, so that you can save files created with a remote application locally to your Mac. The redirected folder is always your home directory displayed as a network drive in the remote session.
Note
Azure Hockeyapp
In order to use this feature, the administrator needs to set the appropriate settings on the server.
Use a keyboard in a remote session
Mac keyboard layouts differ from the Windows keyboard layouts.
- The Command key on the Mac keyboard equals the Windows key.
- To perform actions that use the Command button on the Mac, you will need to use the control button in Windows (e.g.: Copy = Ctrl + C).
- The function keys can be activated in the session by pressing additionally the FN key (e.g.: FN + F1).
- The Alt key to the right of the space bar on the Mac keyboard equals the Alt Gr/right Alt key in Windows.
By default, the remote session will use the same keyboard locale as the OS you're running the client on. (If your Mac is running an en-us OS, that will be used for the remote sessions as well.) If the OS keyboard locale is not used, check the keyboard setting on the remote PC and change it manually. See the Remote Desktop Client FAQ for more information about keyboards and locales.
Microsoft Desktop For Mac Hockeyapp Download
Support for Remote Desktop gateway pluggable authentication and authorization
Windows Server 2012 R2 introduced support for a new authentication method, Remote Desktop Gateway pluggable authentication and authorization, which provides more flexibility for custom authentication routines. You can now try this authentication model with the Mac client.
Important
Custom authentication and authorization models before Windows 8.1 are not supported, although the article above discusses them.
To learn more about this feature, check out https://aka.ms/paa-sample.
Tip
Questions and comments are always welcome. However, please do NOT post a request for troubleshooting help by using the comment feature at the end of this article. Instead, go to the Remote Desktop client forum and start a new thread. Have a feature suggestion? Tell us in the client user voice forum.